Create Professional Diagrams with Diagram Designer in 2025
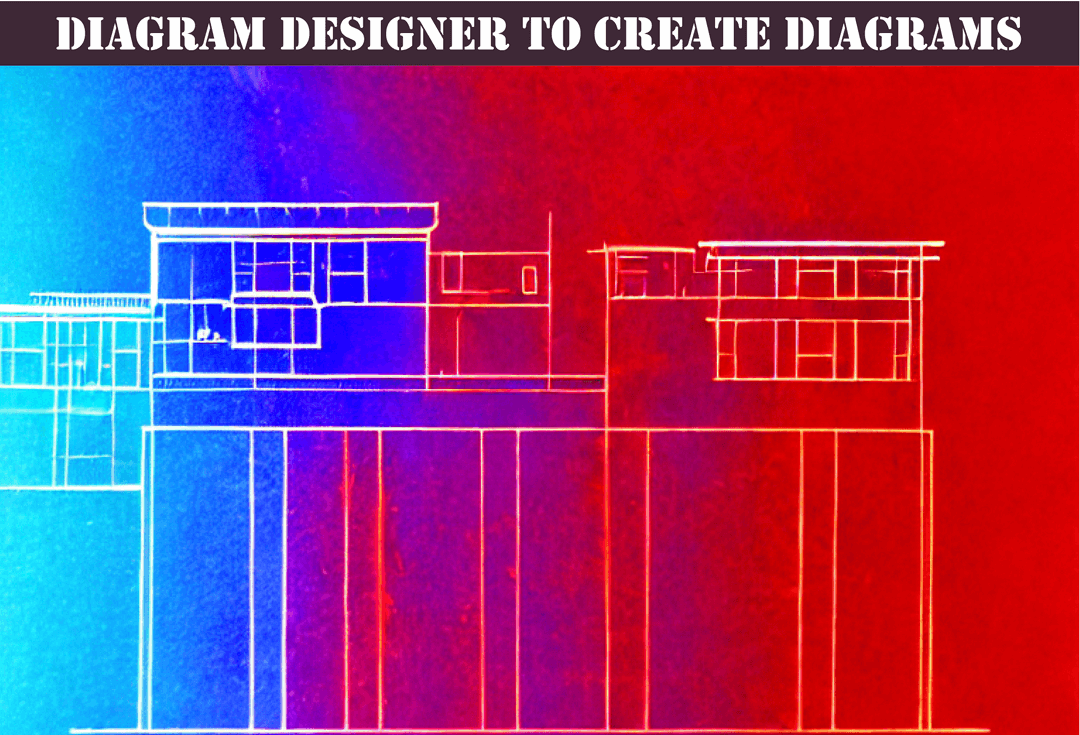
Are you tired of spending hours creating diagrams for your documentation? Are you struggling to standardize diagrams across all your clients? As a Managed Service Provider, we understand the importance of documentation strategies, and that's why we recommend using Diagram Designer to create diagrams. In this article, we will show you how to use Diagram Designer to create professional diagrams that will save you time and impress your clients.
Introduction to Diagram Designer
Diagram Designer is a free, feature-rich diagram creation tool that can be used for many types of diagrams, including network diagrams and flowcharts. It's easy to use and offers a wide range of customization options, making it a great choice for anyone who needs to create diagrams quickly and easily.
Advantages of Using Diagram Designer
- It's free.
- It's easy to use.
- It offers a wide range of customization options.
- It's compatible with Windows operating systems.
Getting Started with Diagram Designer
Before you start creating your diagram, you need to download Diagram Designer from the official website. Once you have installed the software, you can start creating your first diagram.
Creating a New Diagram
To create a new diagram, click on the "New" button in the toolbar or press "Ctrl+N." A new window will appear, and you can start adding elements to your diagram.
Adding Elements to Your Diagram
To add an element to your diagram, click on the "Element" button in the toolbar or press "Ctrl+E." A new window will appear, and you can choose the type of element you want to add, such as a rectangle or a circle. You can then drag and drop the element onto your diagram.
Customizing Your Diagram
Once you have added elements to your diagram, you can customize them by changing their size, shape, and color. You can also add text to your elements by double-clicking on them and typing in the text box.
Using Diagram Designer for Network Diagrams
One of the most common uses for Diagram Designer is to create network diagrams. With Diagram Designer, you can create a wide range of network diagrams, including LAN diagrams, WAN diagrams, and VLAN diagrams.
Adding Network Elements
To add network elements to your diagram, click on the "Element" button in the toolbar or press "Ctrl+E." A new window will appear, and you can choose the type of network element you want to add, such as a router or a switch. You can then drag and drop the element onto your diagram.
Connecting Network Elements
To connect network elements, click on the "Connect" button in the toolbar or press "Ctrl+K." A new window will appear, and you can choose the type of connection you want to create, such as a straight line or a curved line. You can then click on the two elements you want to connect to create the connection.
Customizing Network Elements
Once you have added network elements to your diagram, you can customize them by changing their size, shape, and color. You can also add text to your elements by double-clicking on them and typing in the text box.
Using Diagram Designer for Concept Drawings
Diagram Designer is also a great tool for creating concept drawings, such as flowcharts and mind maps. With Diagram Designer, you can create a wide range of concept drawings that are both professional and visually appealing.
Adding Concept Elements
To add concept elements to your diagram, click on the "Element" button in the toolbar or press "Ctrl+E." A new window will appear, and you can choose the type of concept element you want to add, such as a decision box or a process box. You can then drag and drop the element onto your diagram.
Conclusion
Creating diagrams can be a daunting task, but with the right tools and strategies, it can be a breeze. The Diagram Designer software provides a user-friendly platform that can help create various types of diagrams. Additionally, by utilizing the services of Optimized Documentation, Managed Service Providers can take their documentation strategies to the next level by standardizing diagrams across all clients. This not only saves time but also ensures consistency and accuracy in documentation.
It is important to note that a poorly designed documentation strategy can lead to massive amounts of lost time, resources, and even money. However, by investing in a well-thought-out documentation foundation, businesses can mitigate the risks associated with poor documentation strategies.
By leveraging the knowledge and expertise of Optimized Documentation and using the right diagram design tools like Creately and ConceptDraw, businesses can save time and resources while ensuring that their documentation is accurate, standardized, and up-to-date.
In today's fast-paced business environment, having an effective documentation strategy is more important than ever. With the right tools and strategies, businesses can streamline their documentation process and ensure that they have accurate and up-to-date documentation. By investing in a solid documentation strategy, businesses can improve their overall efficiency, reduce errors, and increase their bottom line.